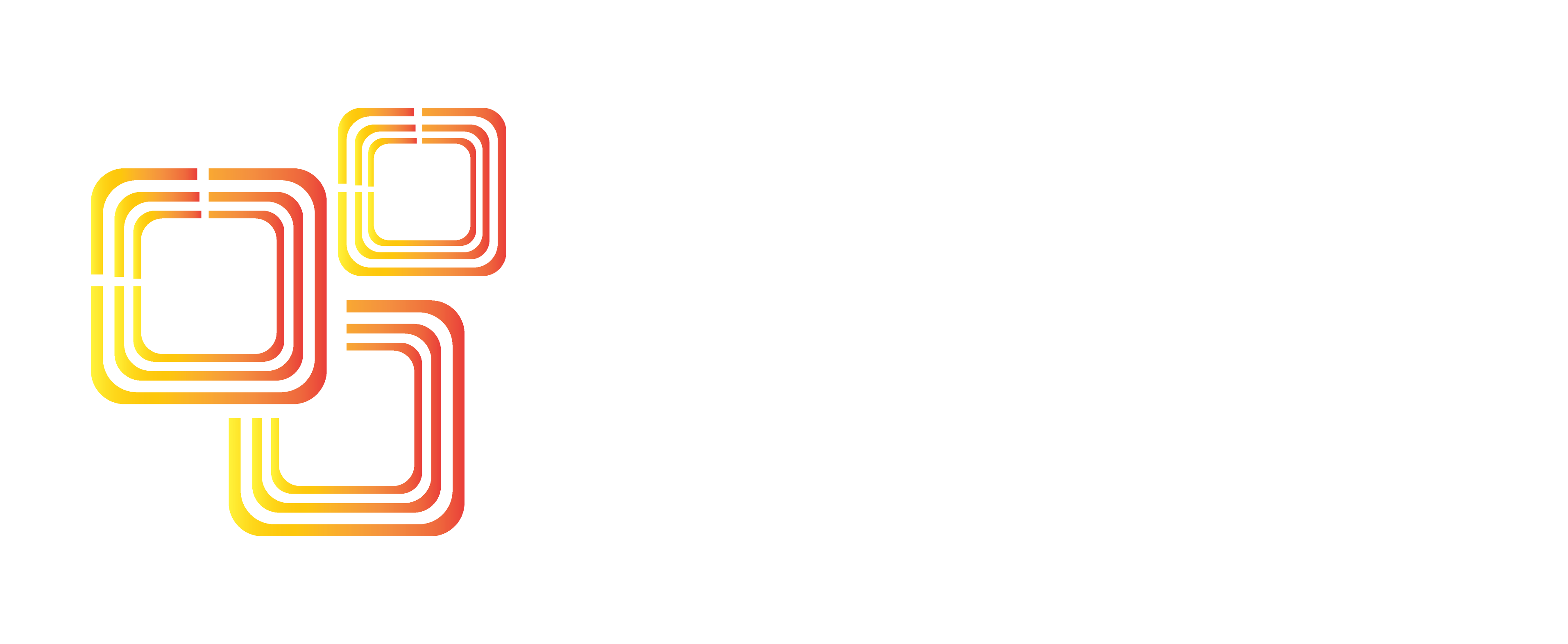Cài đặt Microsoft Office cho Macbook M1 Vĩnh Viễn
Cách cài đặt bộ Microsoft Office cho Macbook M1 không update được
Tham gia Cộng Đồng Macbook tại đây: https://www.facebook.com/groups/applesiliconmacbook
AE quan tâm đến sản phẩm Apple tham khảo tại đây: https://taosaigon.vn/
Macbook M1 là dòng Macbook sử dụng con chip mới do chính Apple tự sản xuất. Bên cạnh các ưu điểm tuyệt vời của Macbook M1 thì những phần mềm hỗ trợ công việc văn phòng đặc biệt là bộ Microsoft Office cũng là vấn đề quan tâm hàng đầu của tín đồ nhà Táo. Cùng Laptoptrogia.vn tham khảo thực hiện cách cài đặt bộ Microsoft Office cho Macbook M1 một cách dễ dàng nhất nhé!
Office For Macbook
Office For Macbook Đây là bộ các phần mềm ứng dụng văn phòng hỗ trợ các công việc chính như: nhập liệu văn bản, thống kê dữ liệu, trình bày slide,… được phát triển bởi tập đoàn đa quốc gia Microsoft. Office for Mac cũng bao gồm:
+ Microsorf Word For Mac: chương trình soạn thảo văn bản cho phép tạo nên các tệp văn bản thô với đa dạng các hiệu ứng phông chữ, màu sắc, hình ảnh,… khá đặc sắc.
+ Microsoft Excel For Mac: Với bảng tính cùng rất nhiều công cụ hỗ trợ tính toán dữ liệu nhanh, chính xác với hàng triệu ô tính. Excel chính là công cụ thông dụng nhất cho dân chuyên kế toán, kiểm toán,…
+ Microsoft PowPoint For Mac: Ứng dụng giúp tạo các slide trình chiếu hiệu quả vs nhiều tính năng hỗ trợ cực tốt cho dân chuyên thuyết trình, trình chiếu văn bản…
+ Microsoft OneNote For Mac : Đây giống như tập giấy note giúp ghi chép lại mọi thông tin cần thiết, dễ dàng tìm kiếm, lưu trữ trực tuyến dùng mọi nơi rất hữu ích.
+ Microsoft OneDriver For Mac: Dịch vụ lưu trữ đám mây cho bạn lưu trữ các file, ảnh, video,… trực tuyến giúp bạn đồng bộ, tìm kiếm dữ liệu dễ dàng trên nhiều thiết bị: điện thoại, máy tính,…
+ Microsoft Outlook For Mac: Chủ yếu để gửi và nhận email của bạn
Với bộ Office này, bạn sẽ hoàn thành tốt các công việc văn phòng ở bất cứ đâu.
Chi tiết các bước cài đặt Office cho Macbook M1
Bước 1: Vào Link cài đặt Microsoft Office for Mac – Link Office for Mac 2019
Bước 2: Sau khi tải về xong bạn giải nén File


Bước 3: Khởi động File cài đặt (1) để cài bộ office vào máy (bao gồm Word, Excel, OneNote, OneDrive, OutLook, Powerpoint) -> Chọn Continue

-> Chọn Agree

-> Chọn Continue

-> Nhập Touch ID của máy vào hoặc chọn Use Password để nhập mật khẩu

-> Bấm Close

Như vậy là bạn đã hoàn thành chạy xong File Cài đặt (1).
Bước 4: Tiếp theo, bạn tiến hành chạy tiếp file Crack.pkg (2)

Các bước sẽ giống như cài File cài đặt (1) ở trên -> Chọn Continue

-> Nhập Touch ID của máy vào hoặc chọn Use Password để nhập mật khẩu

-> Bấm Close

Bước 5: Khi crack thành công. Bạn vào LaunchPad mở từng ứng dụng lên và chọn “Skip Sign In” thế là xong nhé !!!




Các bước xóa cập nhật Microsoft Office trên Macbook M1
Cuối cùng để sử dụng bản Microsoft Office một cách thoải mái thì bạn cần tắt cập nhật phiên bản lên phiên bản mới hơn nhé. Nếu bạn không tắt cập nhật việc crack sẽ không còn là vĩnh viễn nữa vì lúc đó Microsoft đã ra những bản vá lỗi rồi.

Bước 1: Trên Finder của Macbook M1 bạn nhấn tổ hợp phím Command + Shift + G sau đó dán đường dẫn /Library/Application Support/Microsoft/MAU2.0 vào và bấm nút Go.

Bước 2: Màn hình sẽ hiện ra file MAU2.0, bạn bấm mở thư mục MAU2.0 sẽ hiển thị 1 tệp là Microsoft AutoUpdate.
Bước 3: Bạn sử dụng 2 ngón tay ấn vào Trackpad (trỏ chuột đặt ở file Microsoft AutoUpdate) để sử dụng chuột phải. Sau đó bạn bấm vào “Move to trash” hoặc “Chuyển vào thùng rác”

Như vậy là Laptoptrogia.vn đã chia sẻ xong toàn bộ cách cài đặt bộ Microsoft Office cho Macbook M1 mới nhất hiện nay rồi.
Hướng dẫn gỡ Office sau khi đã cài đặt
Hướng dẫn Gỡ License Office sau khi đã cài đặt
Bước 1: Click vào Link này để tải File remove xuống.
Bước 2: Mở File vừa tải xuống.
Bước 3: Chọn Continue và làm theo lời nhắc trên hình.

Bước 4: Sau khi bạn đã đọc qua các lưu ý bạn sẽ nhấn Agree


Bước 5: Bạn nhấn Install để máy bắt đầu cài đặt. Lúc này bạn phải cần nhập mật khẩu máy hoặc TouchID để quá trình diễn ra.
Như vậy là xong. Bây giờ bạn có thể mở các ứng dụng trong Office lên và thêm tài khoản License khác rồi.
Cách cài đặt bộ Microsoft Office cho Macbook M1 update được
Link tải Office Macbook M1 tại đây
Hiện tại là bộ Office chạy êm nhất trên Mac, hơn nữa hỗ trợ Native M1 bản này support cả intel
2. Unzip file vừa download xuống.
3. Chạy file cài đặt Microsoft_Office_16.55.21111400_Installer.pkg trước, nếu có hỏi password thì nhập password đăng nhập máy.
4. Chạy file license.pkg để cài đặt bản quyền cho bộ Office này. Sau đó anh em có thể bật Update thoải mái mà không sợ mất bản quyền.
Anh em nào thành công thì cho mình 01 còm xác nhận lên bài viết. Cảm ơn anh em nhiều lắm.
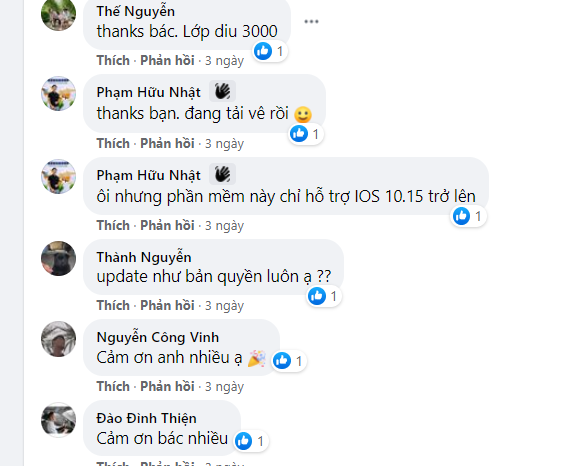
Nếu bạn quan tâm đến sản phẩm macbook M1 giá tốt tham khảo tại đây: https://mygear.vn/san-pham/apple/macbook/